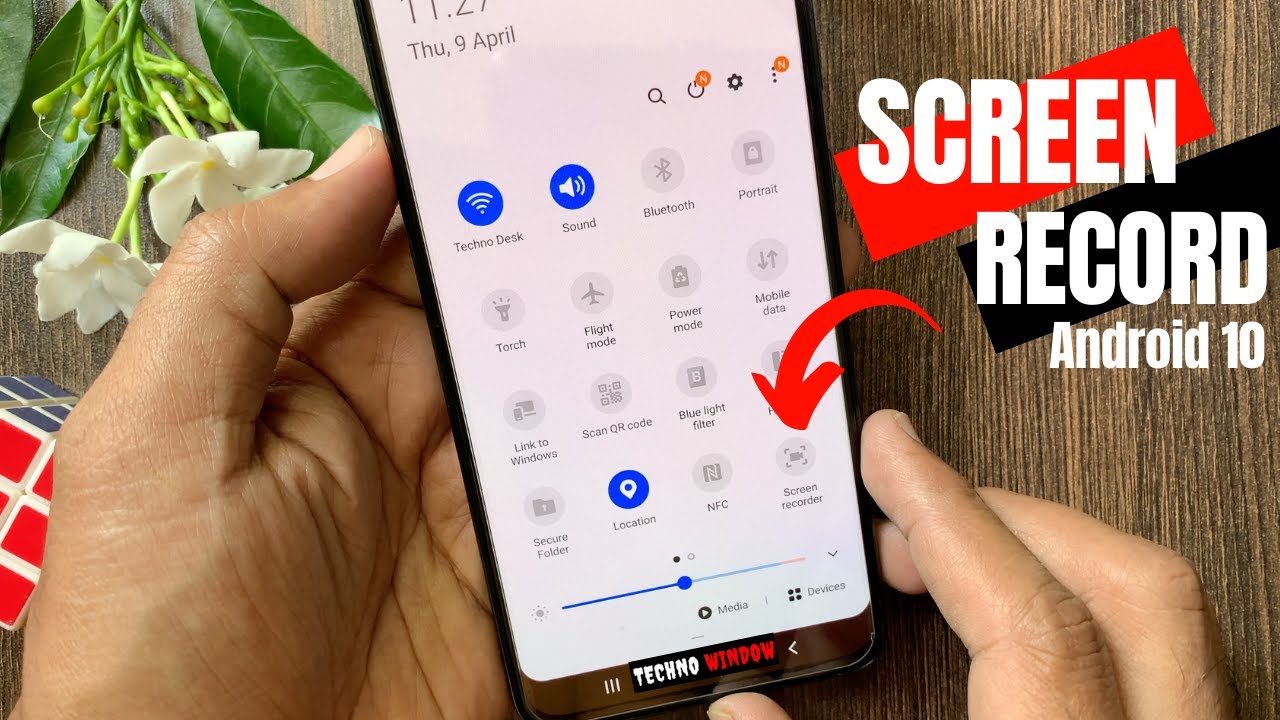How To Screen Record On Android: A Complete Guide
Screen recording on Android devices has become an essential feature for many users. Whether you want to create tutorials, capture gameplay, or share moments with friends, knowing how to screen record can be incredibly useful. In this comprehensive guide, we will explore various methods to screen record on Android devices, ensuring that you can choose the one that best fits your needs.
With advancements in technology, most Android devices now come with built-in screen recording features. However, if your device doesn’t support this feature natively, there are several third-party applications available that can help you achieve the same goal. This article will cover both built-in methods and third-party apps, along with tips to enhance your recording experience.
By the end of this guide, you will have all the knowledge you need to effectively screen record on your Android device. Let’s dive into the details!
Table of Contents
- 1. Understanding Screen Recording on Android
- 2. Built-in Screen Recording Features
- 3. How to Use the Built-in Screen Recorder
- 4. Top Third-Party Screen Recording Apps
- 5. Tips for Effective Screen Recording
- 6. Troubleshooting Common Issues
- 7. Editing Your Screen Recordings
- 8. Frequently Asked Questions (FAQs)
1. Understanding Screen Recording on Android
Screen recording allows users to capture video footage of their device's screen. This feature is beneficial for a range of applications, such as:
- Creating software tutorials
- Capturing gameplay footage
- Recording video calls
- Documenting online transactions for security
The importance of screen recording cannot be overstated, especially for content creators and educators. It provides a visual representation that can enhance understanding and engagement.
2. Built-in Screen Recording Features
Most modern Android devices come with a built-in screen recording feature. This function varies by manufacturer and Android version, but it is generally accessible from the Quick Settings menu.
Some popular Android devices that offer built-in screen recording include:
- Samsung Galaxy series
- Google Pixel series
- Xiaomi devices
- OnePlus devices
To check for the built-in feature on your device, swipe down from the top of the screen to access the Quick Settings menu.
3. How to Use the Built-in Screen Recorder
Here’s a step-by-step guide on how to use the built-in screen recorder on Android:
- Swipe down from the top of your screen to access the Quick Settings menu.
- Look for the “Screen Record” icon. If you don’t see it, you may need to edit your Quick Settings menu to add it.
- Tap on the “Screen Record” icon.
- A prompt will appear, allowing you to select audio options (e.g., microphone, device audio).
- Tap “Start” to begin recording. You will see a countdown before the recording starts.
- To stop recording, swipe down again and tap the notification that says “Tap to stop.”
Your recording will be saved automatically in the Gallery or Photos app, where you can edit or share it as needed.
4. Top Third-Party Screen Recording Apps
If your device does not have a built-in screen recording feature, or if you are looking for more advanced options, several third-party apps can help. Here are some of the best screen recording apps available:
- AZ Screen Recorder: A popular choice that offers features like screen capture, video editing, and live streaming.
- DU Recorder: Known for its user-friendly interface, this app provides screen recording and editing tools.
- Mobizen Screen Recorder: A versatile app that supports various resolution settings and offers editing features.
- REC. (Screen Recorder): This app is simple to use and allows you to record in high quality.
5. Tips for Effective Screen Recording
To enhance your screen recording experience, consider the following tips:
- Choose the right resolution and frame rate for your recordings.
- Ensure your device has enough storage space before recording.
- Use a quiet environment to minimize background noise.
- Test your audio settings before starting the recording.
- Edit your recordings for a polished final product.
6. Troubleshooting Common Issues
Sometimes, users may encounter issues while screen recording. Here are some common problems and solutions:
- Screen Recorder Not Working: Restart your device and check for software updates.
- Low Quality Recordings: Adjust the resolution and frame rate settings in the app.
- No Sound in Recordings: Ensure that the audio options are set correctly before starting the recording.
7. Editing Your Screen Recordings
After recording your screen, you may want to edit the footage. Many screen recording apps come with built-in editing tools. Alternatively, you can use dedicated video editing apps like:
- Adobe Premiere Rush
- KineMaster
- InShot
Editing can help you trim unwanted sections, add annotations, and improve the overall quality of your video.
8. Frequently Asked Questions (FAQs)
Q: Can I record my screen without any apps?
A: If your Android device supports built-in screen recording, you can do it without additional apps.
Q: Is screen recording legal?
A: Generally, it is legal to record your screen; however, be mindful of copyright laws and privacy issues.
Conclusion
In conclusion, knowing how to screen record on Android can significantly enhance your ability to create content and share experiences. Whether you use the built-in features or opt for third-party applications, you now have the tools and knowledge to capture your screen effectively. Don’t hesitate to explore the tips provided to improve your recordings further.
We encourage you to leave a comment sharing your experience with screen recording or any additional tips you might have. If you found this article helpful, feel free to share it with others who may benefit from it!
Penutup
Thank you for reading our comprehensive guide on how to screen record on Android. We hope you found the information useful and that you’ll return for more valuable content in the future!
Boston Celtics Rumors: The Latest Buzz Surrounding The Team
Understanding Carvana (NYSE: CVNA): A Comprehensive Guide To The Online Car Retailer
Funny Drinks: Quirky Beverages That Will Make You Smile